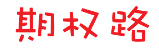树莓派系统安装,wifi网络配置,ssh链接使用
系统写入
Raspbian 系统下载页面: Raspbian
这里因为个人当作服务器使用,通过 ssh 连接来管理,不需要图形界面,所以选择的是 RASPBIAN STRETCH LITE,下载完成之后将 img 镜像写入 TF 卡。
Windows / macOS / Linux:
Etcher 是一个更加现代的 TF 卡写入工具。通过 Etcher 可以很简单的完成写入操作。工具下载地址为:Etcher。
选择镜像,选择 TF 卡路径之后便可直接写入。
配置 ssh
刷入系统后,不用着急取出 TF 卡,我们先允许树莓派启用 ssh。Windows 和 macOS 用户可以打开树莓派 TF 卡文件夹(Linux 用户打开 TF 卡中名称为 boot 且内存较小的主分区),在 TF 卡根目录放置一个名为 ssh 的空白文件(注:无后缀名)。
配置网络
推荐使用网线连接,树莓派在 Wi-Fi 信号以及网络速度方面并不是特别理想。如果确认使用网线连接则可以跳过这一部分了。
如果希望通过 Wi-Fi 连接网络,则在根目录在放置一个名为 wpa_supplicant.conf 的文件,文件内容如下:
country=CN
ctrl_interface=DIR=/var/run/wpa_supplicant GROUP=netdev
update_config=1
network={
ssid="WiFi-A"
psk="12345678"
key_mgmt=WPA-PSK
priority=1
}
network={
ssid="WiFi-B"
psk="12345678"
key_mgmt=WPA-PSK
priority=2
scan_ssid=1
}
其中,
-
ssid:网络的ssid,即Wi-Fi名称
-
psk:Wi-Fi密码
-
priority:Wi-Fi优先级,数字越大优先级越高(不可为负)
-
scan_ssid:连接隐藏WiFi时需要指定该值为1
注,
如果 Wi-Fi 没有密码,网络配置部分为:
network={
ssid="Wi-Fi 名称"
key_mgmt=NONE
}
如果 Wi-Fi 使用 WEP 加密,网络配置部分为:
network={
ssid="Wi-Fi 名称"
key_mgmt=NONE
wep_key0="Wi-Fi 密码"
}
如果 Wi-Fi 使用 WPA/WPA2 加密,网络配置部分为:
network={
ssid="Wi-Fi 名称"
key_mgmt=WPA-PSK
psk="Wi-Fi 密码"
}
完成上述部分后,便可将 TF 卡装入树莓派,并将树莓派连接电源。
ssh 连接
之后,我们使用 ssh 连接树莓派。树莓派的 IP 可以通过路由器管理页面找到。如果是下载了 desktop 系统的用户可以将树莓派连接显示器后打开终端通过命令 sudo ifconfig 查看。
树莓派默认用户名密码:
用户名:pi 密码:raspberry
Windows:
Windows 用户可以使用 PuTTY 连接,IP 为树莓派 IP,端口号为 22,填写用户名信息,之后连接即可。PuTTY 工具下载:PuTTY
macOS:
macOS 用户直接打开终端,输入命令ssh pi@xx.xx.xx.xx即可,其中 @ 后的内容为树莓派 IP。
初始化
连接后,优先修改默认密码。命令:
sudo passwd pi
之后,使用 raspi-config 进行简单配置:
sudo raspi-config
选择 Expand Filesystem选项确保TF卡所有空间被使用,之后设置时区即可:Internationalisation Options > Change Timezone > Asia > Shanghai。
到这里,基本的初始化就结束了。
版权声明:本文为期权记的原创文章,遵循CC 4.0 BY-SA版权协议,转载请附上原文出处链接及本声明。
原文链接:https://www.qiquanji.com/post/4613.html
本站声明:网站内容来源于网络,如有侵权,请联系我们,我们将及时处理。
版权声明
本文仅代表作者观点,不代表本站立场。
本文系作者授权发表,未经许可,不得转载。