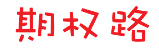Nginx 容器教程
春节前,我看到 Nginx 加入了 HTTP/2 的 server push 功能,就很想试一下。
正好这些天,我在学习 Docker,就想到可以用 Nginx 容器。万一哪里改乱了,直接删掉,再重启一个容器就可以了。
下面就是我搭建 Nginx 容器的过程,以及如何加入 SSL 证书。你会看到 Docker 用来测试软件的新功能,真的很方便,很值得学习。如果你还不会 Docker,可以先看《Docker 入门教程》,非常简单,半小时以内就能学会。
一、HTTP 服务
Nginx 的最大作用,就是搭建一个 Web Server。有了容器,只要一行命令,服务器就架设好了,完全不用配置。
$ docker container run \ -d \ -p 127.0.0.2:8080:80 \ --rm \ --name mynginx \ nginx
上面命令下载并运行官方的 Nginx image,默认是最新版本(latest),当前是 1.13.9。如果本机安装过以前的版本,请删掉重新安装,因为只有 1.13.9 才开始支持 server push。
上面命令的各个参数含义如下。
- -d:在后台运行
- -p :容器的80端口映射到127.0.0.2:8080
- --rm:容器停止运行后,自动删除容器文件
- --name:容器的名字为mynginx
如果没有报错,就可以打开浏览器访问 127.0.0.2:8080 了。正常情况下,显示 Nginx 的欢迎页。
然后,把这个容器终止,由于--rm参数的作用,容器文件会自动删除。
$ docker container stop mynginx
二、映射网页目录
网页文件都在容器里,没法直接修改,显然很不方便。下一步就是让网页文件所在的目录/usr/share/nginx/html映射到本地。
首先,新建一个目录,并进入该目录。
$ mkdir nginx-docker-demo $ cd nginx-docker-demo
然后,新建一个html子目录。
$ mkdir html
在这个子目录里面,放置一个index.html文件,内容如下。
<h1>Hello World</h1>
接着,就可以把这个子目录html,映射到容器的网页文件目录/usr/share/nginx/html。
$ docker container run \ -d \ -p 127.0.0.2:8080:80 \ --rm \ --name mynginx \ --volume "$PWD/html":/usr/share/nginx/html \ nginx
打开浏览器,访问 127.0.0.2:8080,应该就能看到 Hello World 了。
三、拷贝配置
修改网页文件还不够,还要修改 Nginx 的配置文件,否则后面没法加 SSL 支持。
首先,把容器里面的 Nginx 配置文件拷贝到本地。
$ docker container cp mynginx:/etc/nginx .
上面命令的含义是,把mynginx容器的/etc/nginx拷贝到当前目录。不要漏掉最后那个点。
执行完成后,当前目录应该多出一个nginx子目录。然后,把这个子目录改名为conf。
$ mv nginx conf
现在可以把容器终止了。
$ docker container stop mynginx
四、映射配置目录
重新启动一个新的容器,这次不仅映射网页目录,还要映射配置目录。
$ docker container run \ --rm \ --name mynginx \ --volume "$PWD/html":/usr/share/nginx/html \ --volume "$PWD/conf":/etc/nginx \ -p 127.0.0.2:8080:80 \ -d \ nginx
上面代码中,--volume "$PWD/conf":/etc/nginx表示把容器的配置目录/etc/nginx,映射到本地的conf子目录。
浏览器访问 127.0.0.2:8080,如果能够看到网页,就说明本地的配置生效了。这时,可以把这个容器终止。
$ docker container stop mynginx
五、自签名证书
现在要为容器加入 HTTPS 支持,第一件事就是生成私钥和证书。正式的证书需要证书当局(CA)的签名,这里是为了测试,搞一张自签名(self-signed)证书就可以了。
下面,我参考的是 DigitalOcean 的教程。首先,确定你的机器安装了 OpenSSL,然后执行下面的命令。
$ sudo openssl req \ -x509 \ -nodes \ -days 365 \ -newkey rsa:2048 \ -keyout example.key \ -out example.crt
上面命令的各个参数含义如下。
- req:处理证书签署请求。
- -x509:生成自签名证书。
- -nodes:跳过为证书设置密码的阶段,这样 Nginx 才可以直接打开证书。
- -days 365:证书有效期为一年。
- -newkey rsa:2048:生成一个新的私钥,采用的算法是2048位的 RSA。
- -keyout:新生成的私钥文件为当前目录下的example.key。
- -out:新生成的证书文件为当前目录下的example.crt。
执行后,命令行会跳出一堆问题要你回答,比如你在哪个国家、你的 Email 等等。
其中最重要的一个问题是 Common Name,正常情况下应该填入一个域名,这里可以填 127.0.0.2。
Common Name (e.g. server FQDN or YOUR name) []:127.0.0.2
回答完问题,当前目录应该会多出两个文件:example.key和example.crt。
conf目录下新建一个子目录certs,把这两个文件放入这个子目录。
$ mkdir conf/certs $ mv example.crt example.key conf/certs
六、HTTPS 配置
有了私钥和证书,就可以打开 Nginx 的 HTTPS 了。
首先,打开conf/conf.d/default.conf文件,在结尾添加下面的配置。
server {
listen 443 ssl http2;
server_name localhost;
ssl on;
ssl_certificate /etc/nginx/certs/example.crt;
ssl_certificate_key /etc/nginx/certs/example.key;
ssl_session_timeout 5m;
ssl_ciphers HIGH:!aNULL:!MD5;
ssl_protocols SSLv3 TLSv1 TLSv1.1 TLSv1.2;
ssl_prefer_server_ciphers on;
location / {
root /usr/share/nginx/html;
index index.html index.htm;
}
}
然后,启动一个新的 Nginx 容器。
$ docker container run \ --rm \ --name mynginx \ --volume "$PWD/html":/usr/share/nginx/html \ --volume "$PWD/conf":/etc/nginx \ -p 127.0.0.2:8080:80 \ -p 127.0.0.2:8081:443 \ -d \ nginx
上面命令中,不仅映射了容器的80端口,还映射了443端口,这是 HTTPS 的专用端口。
打开浏览器,访问 https://127.0.0.2:8081/ 。因为使用了自签名证书,浏览器会提示不安全。不要去管它,选择继续访问,应该就可以看到 Hello World 了。
至此,Nginx 容器的 HTTPS 支持就做好了。有了这个容器,下一篇文章,我就来试验 HTTP/2 的 server push 功能。
七、参考链接
- Tips for deploying nginx(official image) with docker, by Mario Ponticello
- How To Run Nginx in a Docker Container on Ubuntu 14.04, by Thomas Taege
- Official Docker Library docs, by Docker
- How To Create a Self-Signed SSL Certificate for Nginx in Ubuntu 16.04, by Justin Ellingwood
原文链接:https://www.qiquanji.com/post/6847.html
本站声明:网站内容来源于网络,如有侵权,请联系我们,我们将及时处理。
版权声明
本文仅代表作者观点,不代表本站立场。
本文系作者授权发表,未经许可,不得转载。