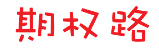FFmpeg 视频处理入门教程
FFmpeg 是视频处理最常用的开源软件。
它功能强大,用途广泛,大量用于视频网站和商业软件(比如 Youtube 和 iTunes),也是许多音频和视频格式的标准编码/解码实现。
FFmpeg 本身是一个庞大的项目,包含许多组件和库文件,最常用的是它的命令行工具。本文介绍 FFmpeg 命令行如何处理视频,比桌面视频处理软件更简洁高效。
如果你还没安装,可以根据官方文档 先完成安装。
一、概念
介绍 FFmpeg 用法之前,需要了解一些视频处理的基本概念。
1.1 容器
视频文件本身其实是一个容器(container),里面包括了视频和音频,也可能有字幕等其他内容。
常见的容器格式有以下几种。一般来说,视频文件的后缀名反映了它的容器格式。
- MP4
- MKV
- WebM
- AVI
下面的命令查看 FFmpeg 支持的容器。
$ ffmpeg -formats
1.2 编码格式
视频和音频都需要经过编码,才能保存成文件。不同的编码格式(CODEC),有不同的压缩率,会导致文件大小和清晰度的差异。
常用的视频编码格式如下。
- H.262
- H.264
- H.265
上面的编码格式都是有版权的,但是可以免费使用。此外,还有几种无版权的视频编码格式。
- VP8
- VP9
- AV1
常用的音频编码格式如下。
- MP3
- AAC
上面所有这些都是有损的编码格式,编码后会损失一些细节,以换取压缩后较小的文件体积。无损的编码格式压缩出来的文件体积较大,这里就不介绍了。
下面的命令可以查看 FFmpeg 支持的编码格式,视频编码和音频编码都在内。
$ ffmpeg -codecs
1.3 编码器
编码器(encoders)是实现某种编码格式的库文件。只有安装了某种格式的编码器,才能实现该格式视频/音频的编码和解码。
以下是一些 FFmpeg 内置的视频编码器。
- libx264:最流行的开源 H.264 编码器
- NVENC:基于 NVIDIA GPU 的 H.264 编码器
- libx265:开源的 HEVC 编码器
- libvpx:谷歌的 VP8 和 VP9 编码器
- libaom:AV1 编码器
音频编码器如下。
- libfdk-aac
- aac
下面的命令可以查看 FFmpeg 已安装的编码器。
$ ffmpeg -encoders
二、FFmpeg 的使用格式
FFmpeg 的命令行参数非常多,可以分成五个部分。
$ ffmpeg {1} {2} -i {3} {4} {5}
上面命令中,五个部分的参数依次如下。
- 全局参数
- 输入文件参数
- 输入文件
- 输出文件参数
- 输出文件
参数太多的时候,为了便于查看,ffmpeg 命令可以写成多行。
$ ffmpeg \ [全局参数] \ [输入文件参数] \ -i [输入文件] \ [输出文件参数] \ [输出文件]
下面是一个例子。
$ ffmpeg \ -y \ # 全局参数 -c:a libfdk_aac -c:v libx264 \ # 输入文件参数 -i input.mp4 \ # 输入文件 -c:v libvpx-vp9 -c:a libvorbis \ # 输出文件参数 output.webm # 输出文件
上面的命令将 mp4 文件转成 webm 文件,这两个都是容器格式。输入的 mp4 文件的音频编码格式是 aac,视频编码格式是 H.264;输出的 webm 文件的视频编码格式是 VP9,音频格式是 Vorbis。
如果不指明编码格式,FFmpeg 会自己判断输入文件的编码。因此,上面的命令可以简单写成下面的样子。
$ ffmpeg -i input.avi output.mp4
三、常用命令行参数
FFmpeg 常用的命令行参数如下。
- -c:指定编码器
- -c copy:直接复制,不经过重新编码(这样比较快)
- -c:v:指定视频编码器
- -c:a:指定音频编码器
- -i:指定输入文件
- -an:去除音频流
- -vn: 去除视频流
- -preset:指定输出的视频质量,会影响文件的生成速度,有以下几个可用的值 ultrafast, superfast, veryfast, faster, fast, medium, slow, slower, veryslow。
- -y:不经过确认,输出时直接覆盖同名文件。
四、常见用法
下面介绍 FFmpeg 几种常见用法。
4.1 查看文件信息
查看视频文件的元信息,比如编码格式和比特率,可以只使用-i参数。
$ ffmpeg -i input.mp4
上面命令会输出很多冗余信息,加上-hide_banner参数,可以只显示元信息。
$ ffmpeg -i input.mp4 -hide_banner
4.2 转换编码格式
转换编码格式(transcoding)指的是, 将视频文件从一种编码转成另一种编码。比如转成 H.264 编码,一般使用编码器libx264,所以只需指定输出文件的视频编码器即可。
$ ffmpeg -i [input.file] -c:v libx264 output.mp4
下面是转成 H.265 编码的写法。
$ ffmpeg -i [input.file] -c:v libx265 output.mp4
4.3 转换容器格式
转换容器格式(transmuxing)指的是,将视频文件从一种容器转到另一种容器。下面是 mp4 转 webm 的写法。
$ ffmpeg -i input.mp4 -c copy output.webm
上面例子中,只是转一下容器,内部的编码格式不变,所以使用-c copy指定直接拷贝,不经过转码,这样比较快。
4.4 调整码率
调整码率(transrating)指的是,改变编码的比特率,一般用来将视频文件的体积变小。下面的例子指定码率最小为964K,最大为3856K,缓冲区大小为 2000K。
$ ffmpeg \ -i input.mp4 \ -minrate 964K -maxrate 3856K -bufsize 2000K \ output.mp4
4.5 改变分辨率(transsizing)
下面是改变视频分辨率(transsizing)的例子,从 1080p 转为 480p 。
$ ffmpeg \ -i input.mp4 \ -vf scale=480:-1 \ output.mp4
4.6 提取音频
有时,需要从视频里面提取音频(demuxing),可以像下面这样写。
$ ffmpeg \ -i input.mp4 \ -vn -c:a copy \ output.aac
上面例子中,-vn表示去掉视频,-c:a copy表示不改变音频编码,直接拷贝。
4.7 添加音轨
添加音轨(muxing)指的是,将外部音频加入视频,比如添加背景音乐或旁白。
$ ffmpeg \ -i input.aac -i input.mp4 \ output.mp4
上面例子中,有音频和视频两个输入文件,FFmpeg 会将它们合成为一个文件。
4.8 截图
下面的例子是从指定时间开始,连续对1秒钟的视频进行截图。
$ ffmpeg \ -y \ -i input.mp4 \ -ss 00:01:24 -t 00:00:01 \ output_%3d.jpg
如果只需要截一张图,可以指定只截取一帧。
$ ffmpeg \ -ss 01:23:45 \ -i input \ -vframes 1 -q:v 2 \ output.jpg
上面例子中,-vframes 1指定只截取一帧,-q:v 2表示输出的图片质量,一般是1到5之间(1 为质量最高)。
4.9 裁剪
裁剪(cutting)指的是,截取原始视频里面的一个片段,输出为一个新视频。可以指定开始时间(start)和持续时间(duration),也可以指定结束时间(end)。
$ ffmpeg -ss [start] -i [input] -t [duration] -c copy [output] $ ffmpeg -ss [start] -i [input] -to [end] -c copy [output]
下面是实际的例子。
$ ffmpeg -ss 00:01:50 -i [input] -t 10.5 -c copy [output] $ ffmpeg -ss 2.5 -i [input] -to 10 -c copy [output]
上面例子中,-c copy表示不改变音频和视频的编码格式,直接拷贝,这样会快很多。
4.10 为音频添加封面
有些视频网站只允许上传视频文件。如果要上传音频文件,必须为音频添加封面,将其转为视频,然后上传。
下面命令可以将音频文件,转为带封面的视频文件。
$ ffmpeg \ -loop 1 \ -i cover.jpg -i input.mp3 \ -c:v libx264 -c:a aac -b:a 192k -shortest \ output.mp4
上面命令中,有两个输入文件,一个是封面图片cover.jpg,另一个是音频文件input.mp3。-loop 1参数表示图片无限循环,-shortest参数表示音频文件结束,输出视频就结束。
五、参考链接
- FFmpeg libav tutorial
- Digital video introduction
- FFmpeg encoding and editing course
- Making Slideshows w/FFMpeg
- The Complete Guide for Using ffmpeg in Linux
- Adding subtitles to your videos the easy way
原文链接:https://www.qiquanji.com/post/6893.html
本站声明:网站内容来源于网络,如有侵权,请联系我们,我们将及时处理。
版权声明
本文仅代表作者观点,不代表本站立场。
本文系作者授权发表,未经许可,不得转载。